- 1红米6 Pro与小米6X哪一个好?小米6X与红米6 Pro...
- 2vivox60有呼吸灯吗?vivox60呼吸灯设置图文教程...
- 3跑跑卡丁车手游北奥小行星如何获得_跑跑卡丁车手游北奥小行星...
- 4红米Note10支不支持NFC 红米Note10有NFC技...
- 5剑与远征3月27日活动公告_剑与远征3月27日有哪一些活动
- 6QQ飞车手游良辰美景套装多少钱出_QQ飞车手游良辰美景套装...
- 7oppo r7买什么牌子内存卡好?_手机技巧
- 8oppo R7手机拍照如何运用轨迹拍照?_手机技巧
- 9红米note11与真我Q3s哪一个更好?红米note11与...
- 10小米4发热严重吗?小米手机4发热量太大如何办
- 11第五人格bilibili拜年祭礼包在什么地方领_第五人格b...
- 12重装上阵如何做飞机_重装上阵飞机制作攻略
华为消费者业务产品全面覆盖手机、移动宽带终端、终端云等,凭借自身的全球化网络优势、全球化运营能力,致力于将最新的科技带给消费者,让世界各地享受到技术进步的喜悦,以行践言,实现梦想。
华为nova8SE是一款有着不错手机性能的手机,能够带给小伙伴们非常好的性能使用体验,今天小编给大家介绍一下华为nova8SE如何升级鸿蒙系统,一起来看看吧。
华为nova8SE如何升级鸿蒙系统
1、打开华为手机上的【我的华为】app;
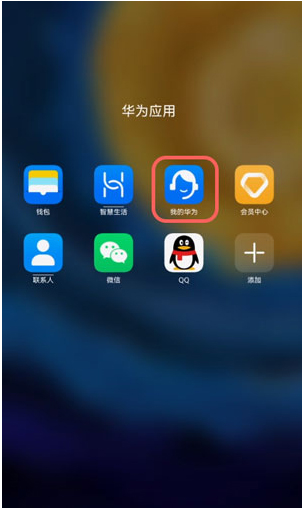
2、点击首页的【HarmonyOS抢先体验】下的【立即尝鲜】按钮;
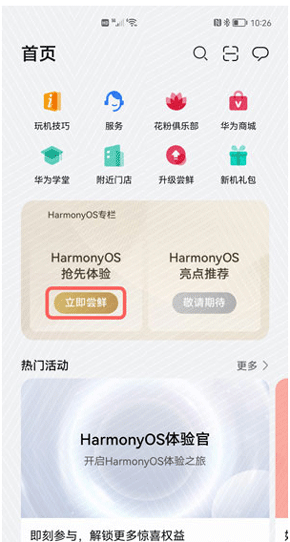
3、选择需要升级的版本,然后点击对应的【立即报名】;
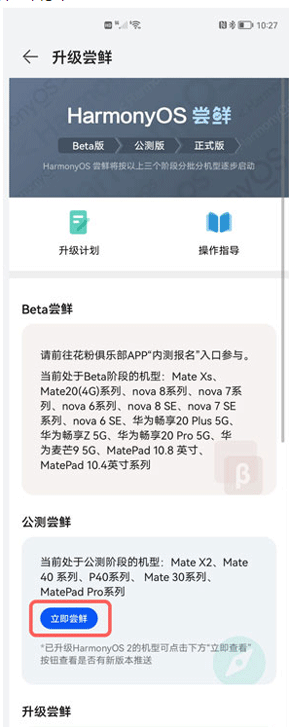
4、在可以升级的设备中,选择Nova 8 SE设备下的【报名公测】按钮;
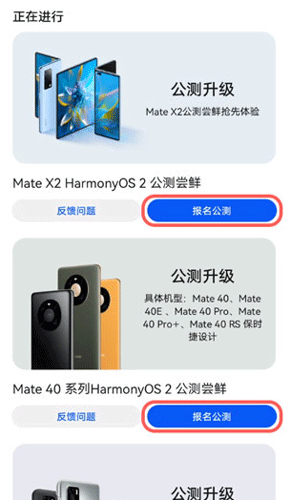
5、点击后将跳转到对应的活动帖子中,滑动至下方点击【参加公测活动】按钮,进入正式的报名页面;
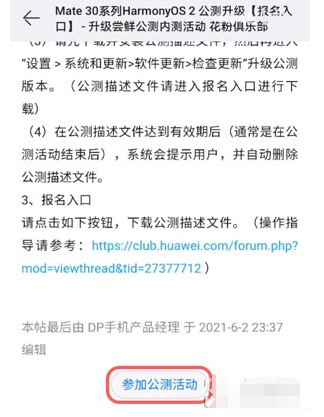
6、仔细阅读声明,然后点击【同意】按钮;
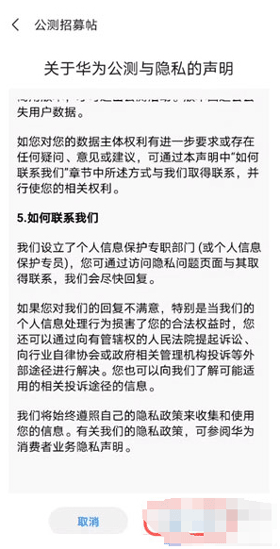
7、点击同意之后,将需要将描述文件下载到手机上,然后在弹出的“安装此网页配置文件以参与公测活动……”提示中点击【允许】,再点击【同意】;
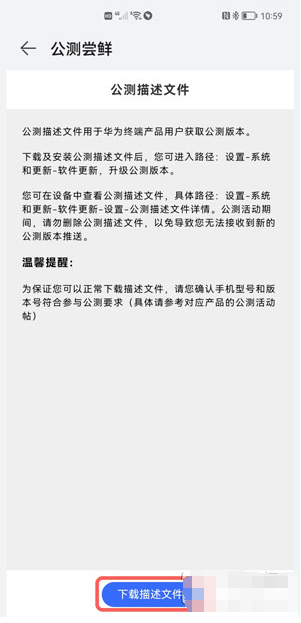

8、安装成功后显示下图提示,即可成功安装升级鸿蒙的描述文件;
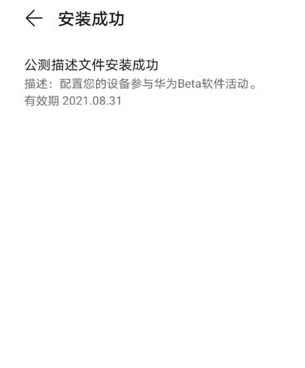
9、然后打开手机上的【设置】,点击设置中的【系统和更新】按钮;
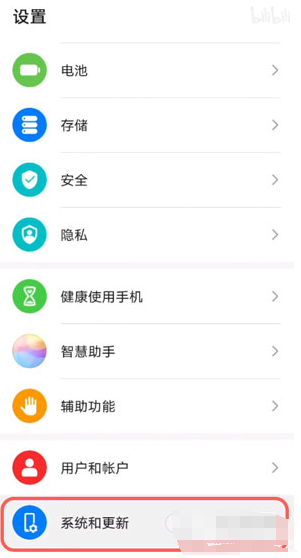
10、最后选择【软件更新】一项;
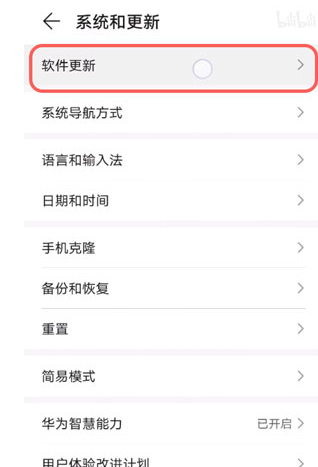
11、当我们获取到最新的鸿蒙系统之后,点击【下载并安装】按钮,完后下载、重启手机即可升级至鸿蒙系统。
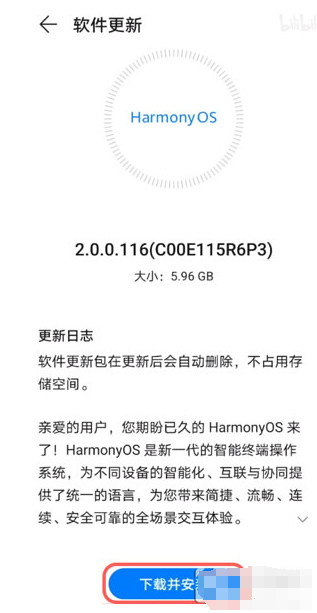
以上就是小编给大家分享的全部内容了,感谢大家的阅读!更多相关软件教程敬请关注本站。
手机超高的颜值和逆天的拍照功能收割了一大票用户,而高性能更是让这部手机的好感度蹭蹭上涨。
推荐资讯 总人气榜
最新教程 本月人气
- 1华为畅享6与麦芒5哪一个好?华为畅享6与麦芒5详细区别对比...
- 2魅蓝note5与华为畅享6买哪一个好 华为畅享6与魅蓝no...
- 3华为畅享6与华为G9哪一个好?华为畅享6与华为G9详细区别...
- 4华为畅享6与荣耀畅玩5哪一个好?华为畅享6与荣耀畅玩5详细...
- 5华为畅享6与oppoa59s哪一个值得买 oppoa59s...
- 6华为畅享6与畅玩5x哪一个好 华为畅玩5x与畅享6详细区别...
- 7酷派cool 1c与华为畅享6买哪一个好 畅享6与酷派co...
- 8华为畅享6与360手机n4s哪一个好 360n4s与华为畅...
- 9华为畅享6与魅蓝note3哪一个好?华为畅享6与魅蓝not...
- 10华为畅享6与OPPO R9s哪一个好 oppor9s与华为...
- 11华为畅享6与荣耀5C哪一个好?华为畅享6与荣耀畅玩5C详细...
- 12华为畅享6与华为G9哪一个好?华为畅享6与华为G9详细区别...
- 1华为畅享6与360手机n4s哪一个好 360n4s与华为畅...
- 2华为畅享6与魅蓝note3哪一个好?华为畅享6与魅蓝not...
- 3华为畅享6与OPPO R9s哪一个好 oppor9s与华为...
- 4华为畅享6与荣耀5C哪一个好?华为畅享6与荣耀畅玩5C详细...
- 5华为畅享6与华为G9哪一个好?华为畅享6与华为G9详细区别...
- 6华为畅享6与荣耀V8哪一个好?华为畅享6与荣耀V8区别对比...
- 7华为畅享6与努比亚Z11 miniS哪一个好 nubia...
- 8华为Mate30EPro与荣耀Play4Pro哪一个更值得...
- 9华为mate30epro对比荣耀30pro哪一个值得买?
- 10荣耀v30pro与华为mate30pro区别是什么 荣耀v...
- 11荣耀30pro+与华为mate30pro哪一个好 荣耀30...
- 12三方面评比荣耀V30 Pro与华为Mate30 你更中意哪...

