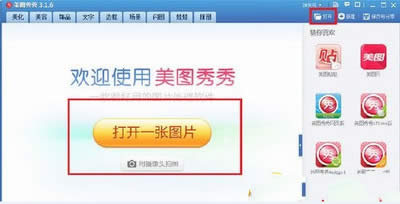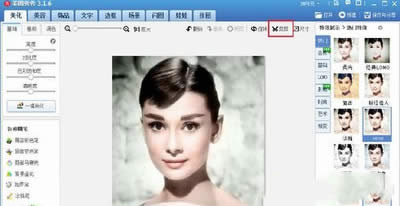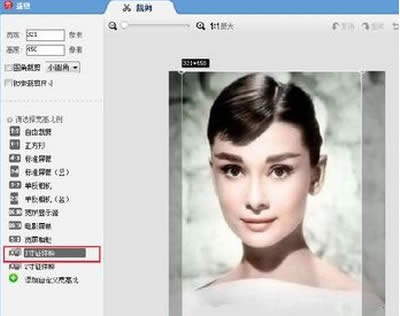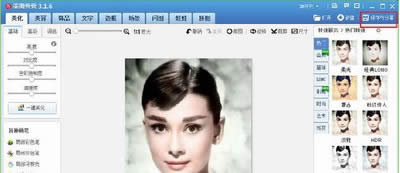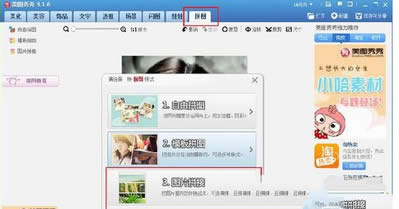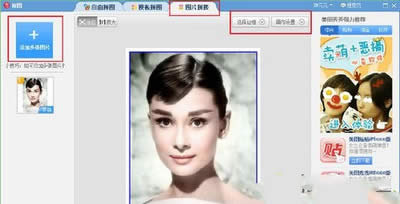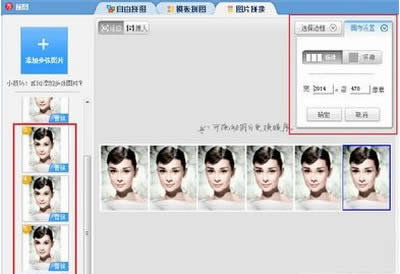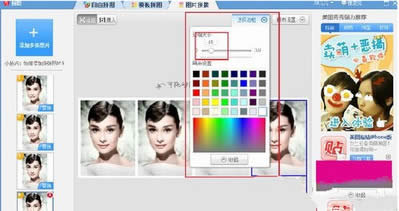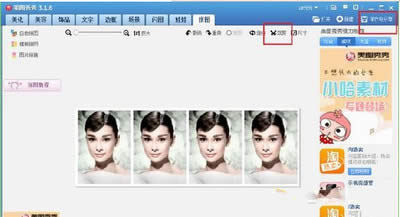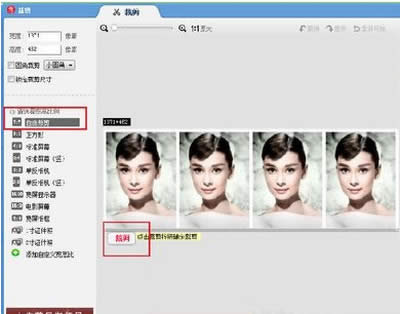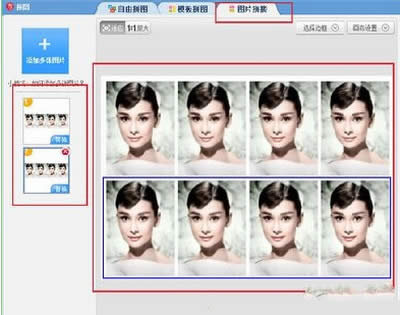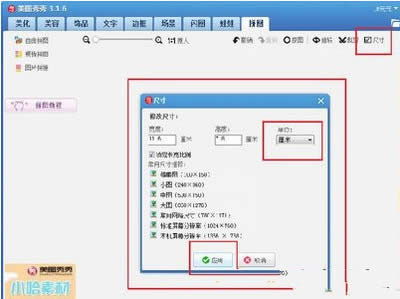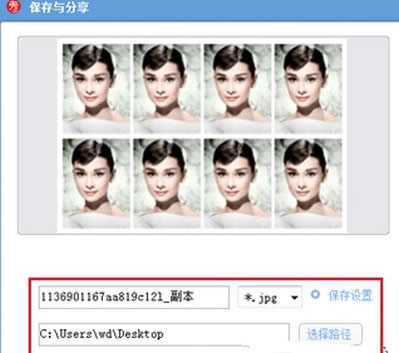美图秀秀如何制作一寸照片 美图秀秀制作一寸照片方法详细说明
发表时间:2024-05-20 来源:本站整理相关软件相关文章人气:
想和朋友分享您喜欢的苹果应用? 我想发上微博该是个不错的主意, 更高效的应用平台:App Store浏览太麻烦? 没法找到高质量的应用? 下载苹果应用大全 省时!省力!!省心!搜索功能强大,搜索结果优先列出限免软件和免费软件。
美图秀秀怎么制作一寸照片?美图秀秀制作一寸照片方法详解。美图秀秀是一个强大制图软件,大家可知道美图秀秀不但可以美图,还可以制作一寸照片哦,那么美图秀秀怎么制作一寸照片呢?让PC6小编为大家详细介绍一下美图秀秀制作一寸照片方法吧!
Android版 美图秀秀类型:摄影摄像
美图秀秀类型:摄影摄像
大小:37.1M
版本:v6.1.0.1
查看详情立即下载iPhone版 美图秀秀app类型:iPhone摄影录像
美图秀秀app类型:iPhone摄影录像
大小:102M
版本:V6.1.0
查看详情立即下载PC版 美图秀秀电脑版类型:其他软件
美图秀秀电脑版类型:其他软件
大小:28M
版本:v6.0.5.0
标签:
查看详情立即下载Mac版 美图秀秀mac版类型:图像处理
美图秀秀mac版类型:图像处理
大小:10.6M
版本:v1.0官方版
查看详情立即下载iPad版 美图秀秀iPad版类型:iPad摄影录像
美图秀秀iPad版类型:iPad摄影录像
大小:94.3M
版本:V5.2.0
查看详情立即下载
1、打开美图秀秀,点击“打开一张图片”选择好你要制作的图片。
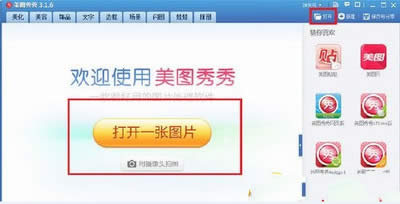
2、点击美图秀秀右上角处的“裁剪”,会自动弹出一个裁剪的界面。
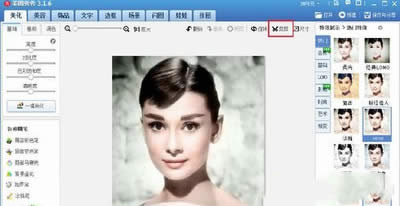
3、在这个界面的左侧栏,有一个“一寸证件照”,点击它,你会发现在图片上自动会出现一个锁定比例的框框,这个时候,我们只要拉动它,调整图片的位置就可以了。然后点击图片下方的“裁剪”,再点击“完成裁剪”即可。
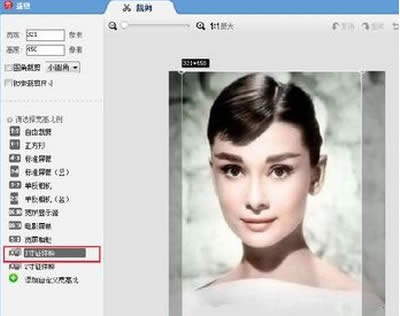
4、这个时候,一张一寸照就做好了,我们点击右上角的“保存与分享”保存在你自己的文件夹当中。
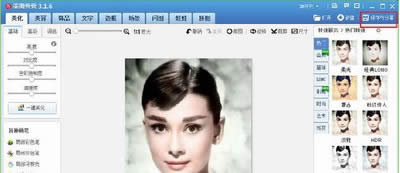
5、接着直接点击上边功能条上的“拼图”的按钮,会出现“自由拼图”“模版拼图”“图片拼图”三个选择框,在这里,我们选择“图片拼图”。
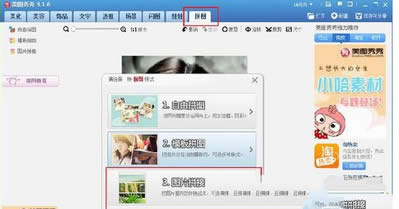
6、进入了“图片拼图”的界面后,在左上角会出现“添加多张图片”的按钮。点击它,把刚才保存过的图片添加进来。
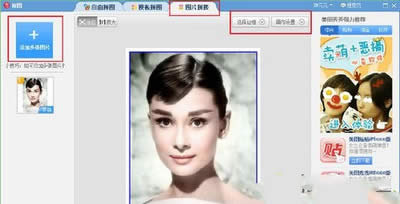
7、添加保存过的图片,一直重复这个步骤,直到添加进四张图片。然后点击右上角的“画布设置”将其设置为“横向”。
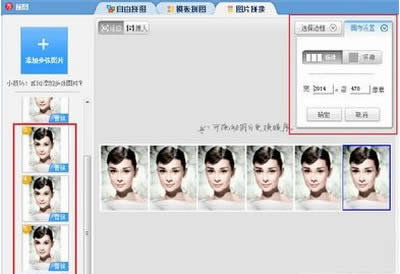
8、接着点击右上角的“选择边框”将其边框的大小设置为“15”。如图所示,颜色默认是白色。完成后,点击下边的确定按钮。
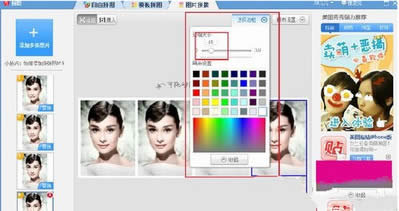
9、完成后的图片,我们要进行保存。和上边的步骤一样,点击“保存与分享”将这张图片保存在自己的文件夹当中。
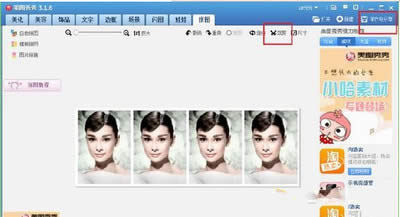
10、接着点击“裁剪”将这张下面的白色边边给裁剪掉。以防止下步骤拼图重复边框。
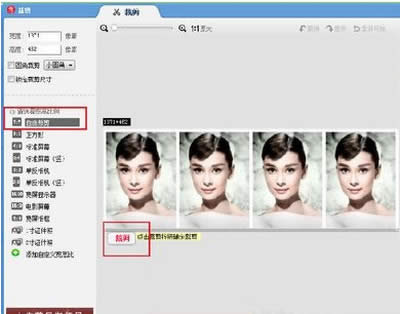
11、点击“图片拼图”出现于刚才的界面一样的界面。这个时候我们同样点击添加多张图片,把刚才的图片添加进来。软件默认的格式就是纵向排列。
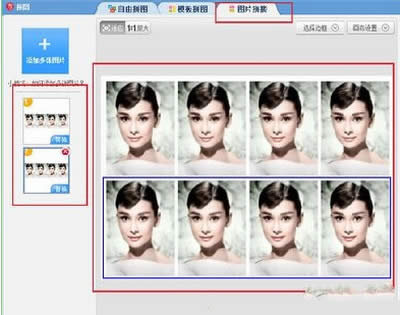
12、完成后,回到主页面。这个时候我们要点击右上角的“尺寸”。就会出现“尺寸”的界面,将单位调节为“厘米”,再将宽度改为11.6,高度改为7.8。点击“应用”。
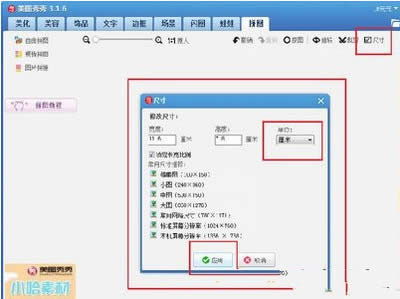
13、完成后点击“保存与分享”。将图片保存到自己的文件夹当中。美图秀秀怎么制作一寸照片14、大家来看一下最终的效果吧。这个时候,就可以直接拿到照相馆洗出来就可以了,一次洗出来就是8张。自己可以选择的一寸照,是不是很开心呢。
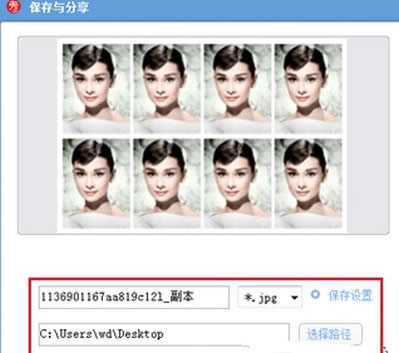
以上就是PC6小编带给大家的美图秀秀制作一寸照片方法详解希望可以帮到大家。
苹果应用引领新的上网速度革命,给您带来超快体验。