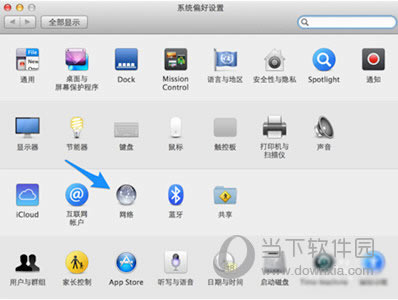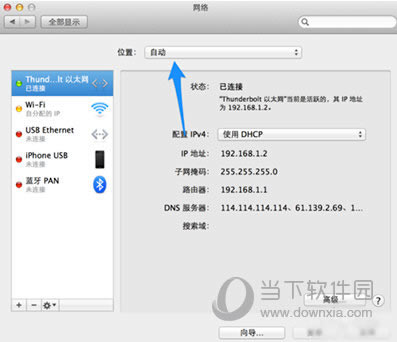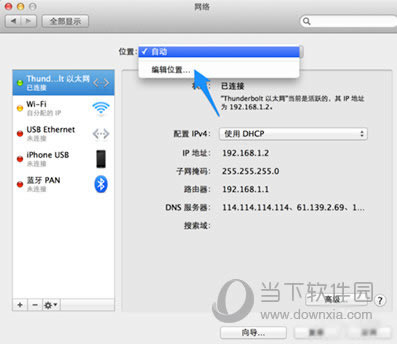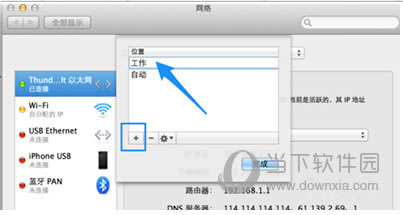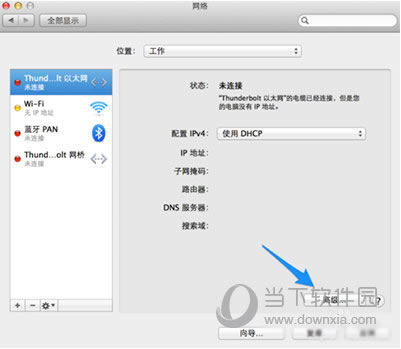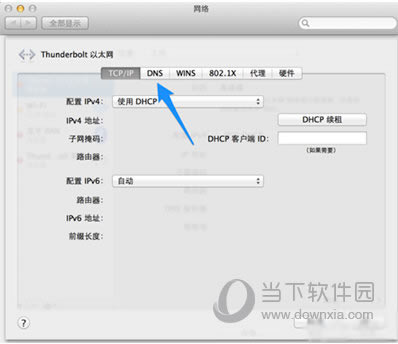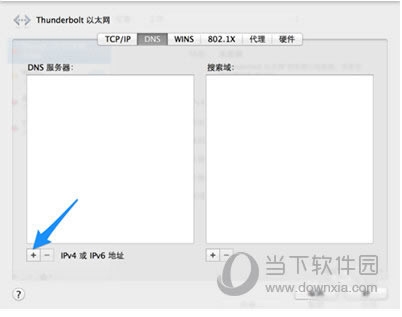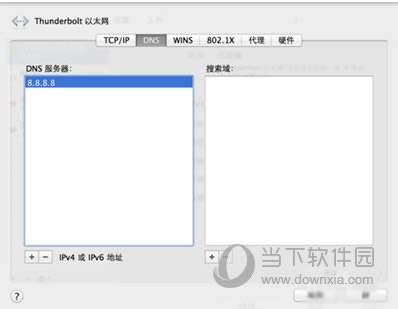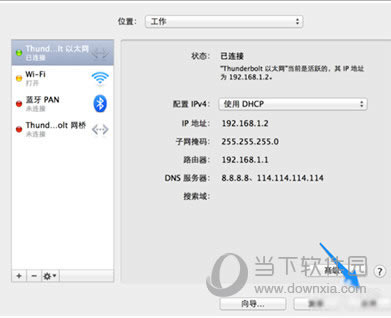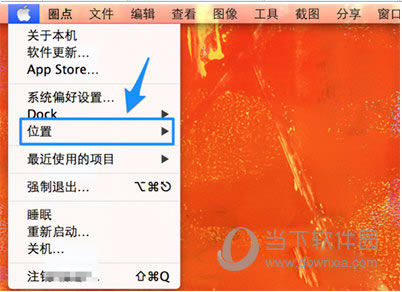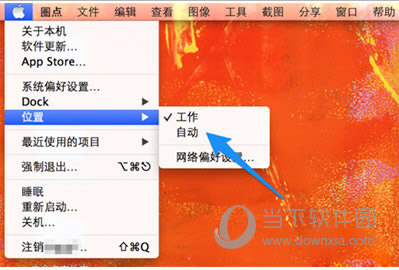Mac如何切换DNS地址 Mac切换DNS地址图文教程
发表时间:2023-05-16 来源:本站整理相关软件相关文章人气:
关于电脑装机必须的软件,比如windows office系列办公软件、网页浏览器、杀毒软件、安全防护软件、刻录软件、压缩软件、下载工具、多媒体播放软件、多媒体编辑软件、输入法、图片查看和处理软件、聊天沟通工具、系统工具与驱动补丁工具等。
想必大家都知道在不同的网络环境下,就有可能切换不同的Dns地址,今天小编就讲讲Mac怎么切换DNS地址,让你可以先设定好的Dns服务器地址,进行快速切换,非常方便。
Mac切换DNS地址教程
第一步、添加 DNS 配置文件
1、先打开 Mac OS 系统中的偏好设置,在列表中点击打开“网络”图标,如图所示
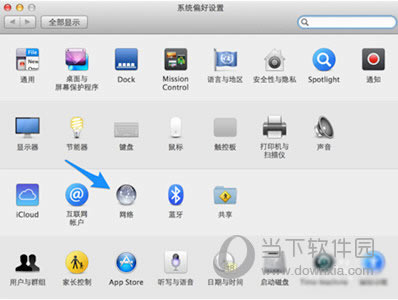
2、接下来在网络窗口的左侧,选择要为其设置 DNS 的网络接口。我这里以有线接口为例,选择好接口以后,点击“位置”下拉列表,如图所示
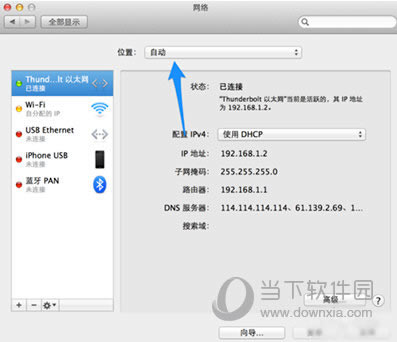
3、随后请选择“编辑位置”选项,如图所示
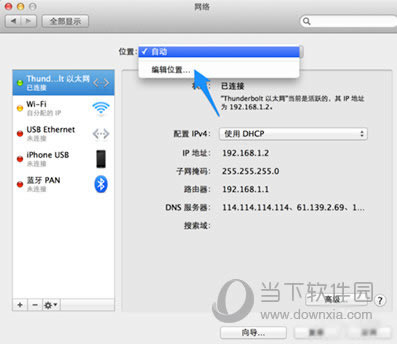
4、在弹出的位置编辑窗口中,点击右下方的“+”按钮,随后会新建一个位置的网络配置文件。我这里把它更改为“工作”,好了以后点击“完成”按钮,如图所示
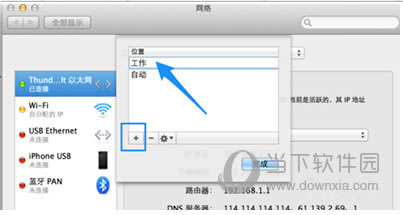
5、接下来请在网络窗口中点击右下方的“高级”按钮,如图所示
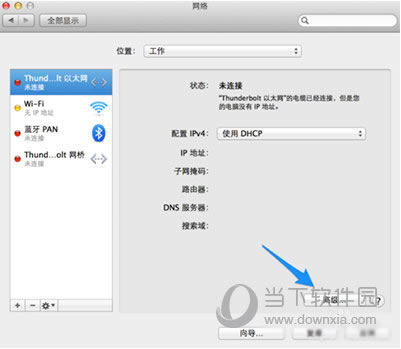
6、接着请点击顶部的“DNS”一栏,如图所示
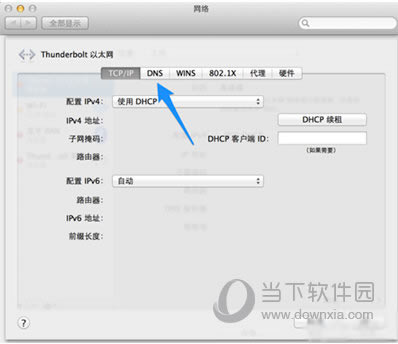
7、在 DNS 设置窗口中,请点击左下方的“+”按钮,添加一个 DNS 服务器地址,如图所示
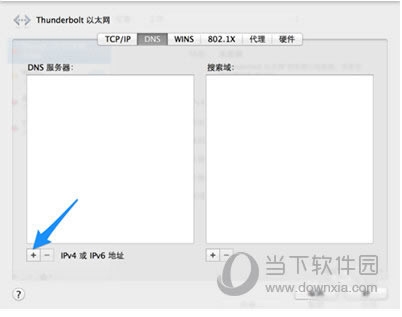
8、DNS 地址输入好以后,点击右下角的“好”按钮,如图所示
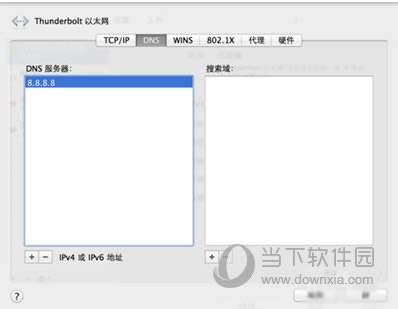
9、随后在网络窗口中点击右下角的“应用”按钮,保存我们当前添加的网络配置文件,如图所示
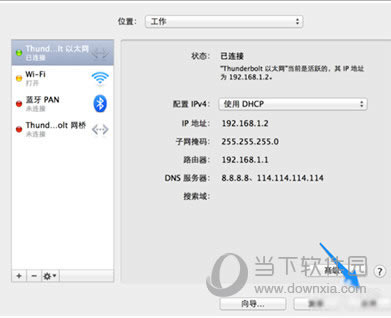
第二步、切换 DNS
1、接下来请点击屏幕顶部系统菜单栏中的苹果标志,在弹出的菜单中可以看到一个“位置”选项,如图所示
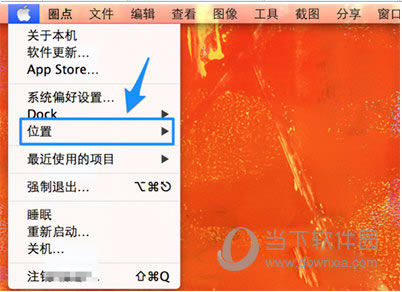
2、随后可以看到位置有有二个 DNS 配置文件,一个是我们刚刚建立的工作,另一个是系统默认的自动。如果想要切换的话,直接点击相应的位置即可,如图所示
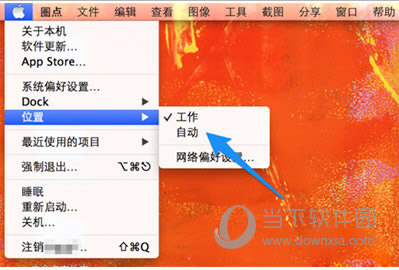
3、如果你平时有需要切换多个 DNS 地址的需要,你还可以在网络的位置中添加多个配置文件。
装机软件,全自动在线安装过程,无需电脑技术,小白在家也可自己完成安装,纯净稳定,装机必备之选!