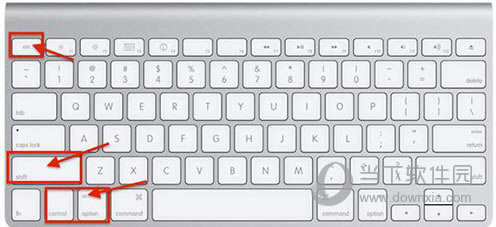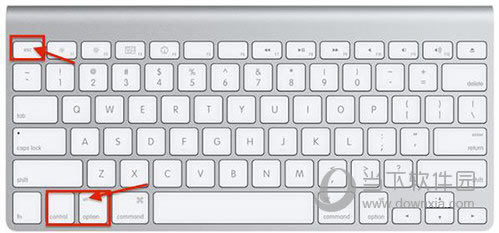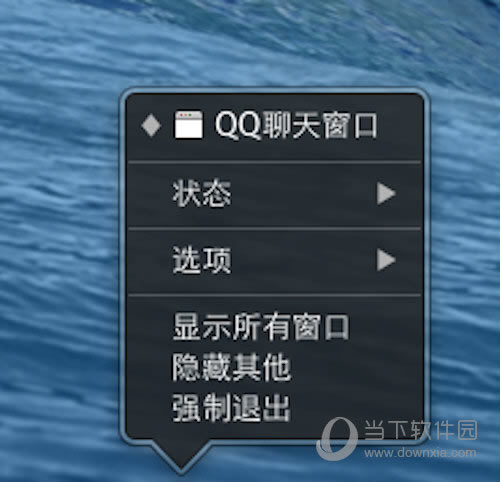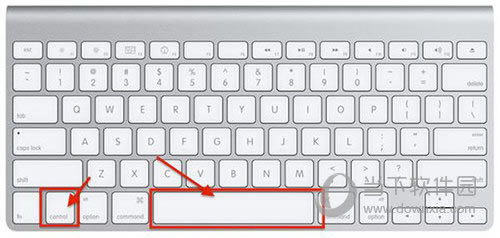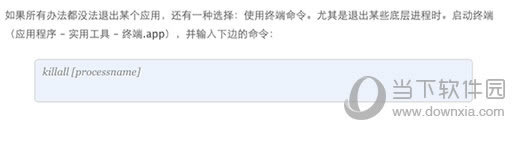mac如何强制退出程序 mac强制退出程序图文教程
发表时间:2023-06-24 来源:本站整理相关软件相关文章人气:
关于电脑装机必须的软件,比如windows office系列办公软件、网页浏览器、杀毒软件、安全防护软件、刻录软件、压缩软件、下载工具、多媒体播放软件、多媒体编辑软件、输入法、图片查看和处理软件、聊天沟通工具、系统工具与驱动补丁工具等。
最近有不少刚刚使用mac电脑的用户咨询:mac怎么强制退出程序。下面通过这篇文章,小编就给大家详细讲讲程序强制退出6种方法,希望能帮助到你们,一起来看教程吧!
mac强制退出程序教程
第一种方法:通过键盘强制退出当前能够响应的 Mac 应用。
按住 Command + Option + Shift + Esc 键一两秒,直到应用被强制退出。这是退出有前台界面的应用的最快方法了。
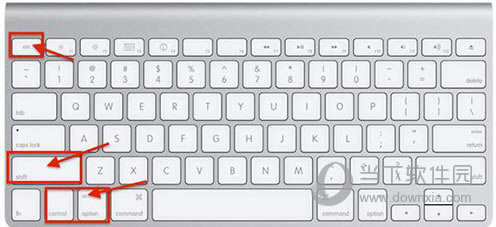
第二种方法:调出“强制退出应用”窗口。
按下 Command + Option + Esc 键,在弹出的“强制退出应用”窗口中点选要退出的应用名称,并点按“强制退出”按钮,该应用就会立刻退出。这可以当做一个简化版的活动监视器来使用,这套快捷键也比较好记。
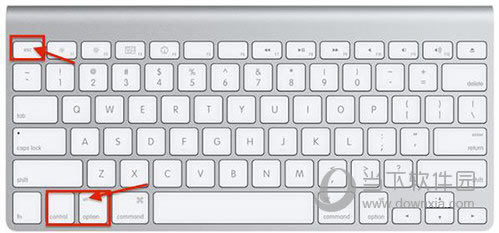
第三种方法:从 Dock 强制退出应用。
按住 Option 并右键点按 Dock 上的应用图标,在菜单中会出现“强制退出”选项,点选此项便可以将应用退出,不会弹出任何提示。
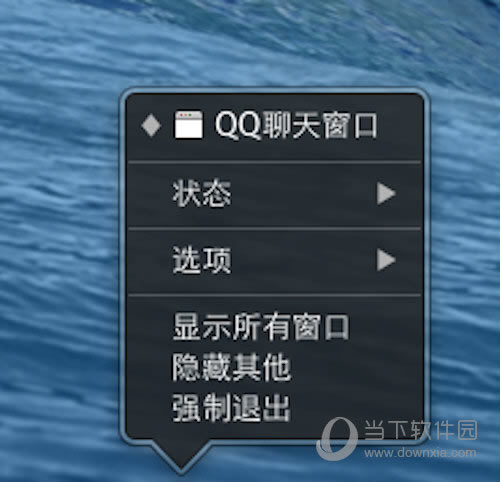
第四种方法:从苹果菜单中强制退出应用。
按住 Shift 键并点按应用的菜单(左上角)调出“强制退出 [应用名称]”。这种方法也十分容易记住,不过并不是最好用的方法,因为有时候应用失去响应时,它的菜单也会无法使用。
第五种方法:使用活动监视器来退出应用。
按 Command + 空格键来调出 Spotlight,输入 Activity Monitor 便可启动活动监视器。点选你要退出的进程名称或进程 ID,然后点退出(kill),失去响应的应用通常会显示成红色,然后点按红色的“退出进程”按钮。这基本上等于 Windows 系统中的“任务管理器”,或者可以看成之前的“强制退出应用”窗口的完整版。如果前边的方式都无效,这种方法大部分情况下是能够凑效的。
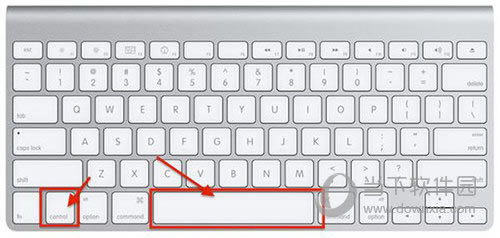
第六种方法:使用终端 kill 命令。
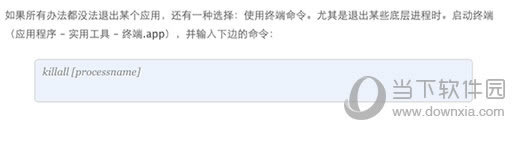
装机软件,全自动在线安装过程,无需电脑技术,小白在家也可自己完成安装,纯净稳定,装机必备之选!