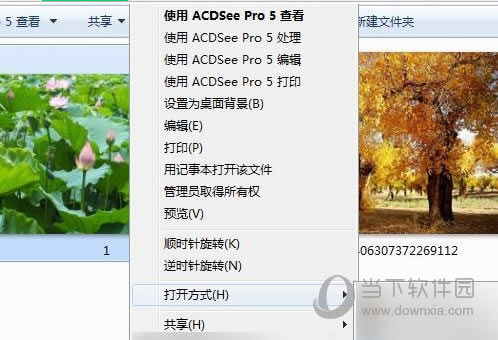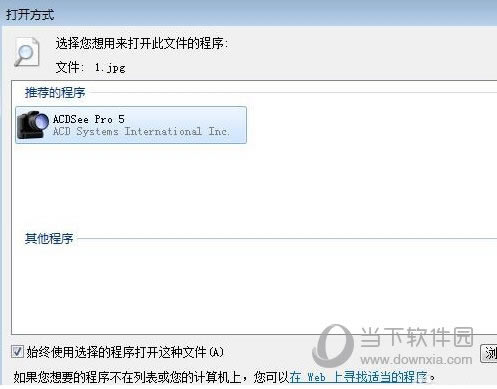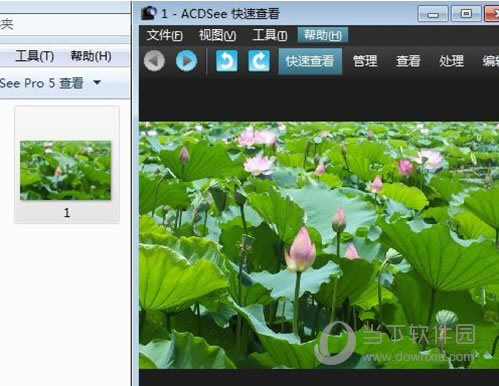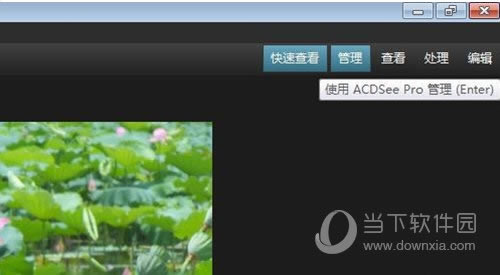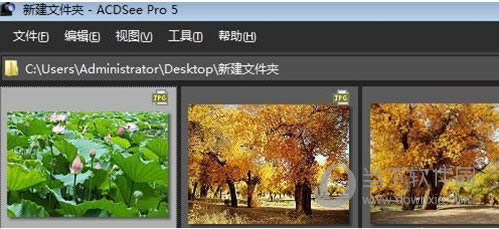ACDSee如何迅速浏览图片文件夹 迅速浏览图片文件夹图文教程
发表时间:2023-06-25 来源:本站整理相关软件相关文章人气:
关于电脑装机必须的软件,比如windows office系列办公软件、网页浏览器、杀毒软件、安全防护软件、刻录软件、压缩软件、下载工具、多媒体播放软件、多媒体编辑软件、输入法、图片查看和处理软件、聊天沟通工具、系统工具与驱动补丁工具等。
ACDSee是一款非常经典的电脑,今天小编就给大家讲讲ACDSee怎么快速浏览图片文件夹,让你能够快速切换到ACDSee管理模式浏览图片,直接用管理模式打开文件夹,下面一起来看教程吧!
ACDSee快速浏览图片文件夹教程
设置默认用ACDSee查看快速打开图片文件
1、在图片上右键单击,选择打开方式》选择默认程序
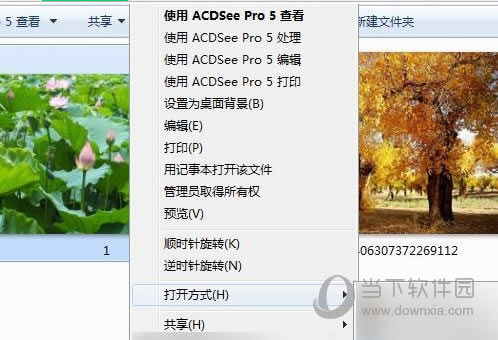
2、在打开方式设置中选择ACDSee Pro 5,同时勾选始终使用选择的程序打开这种文件!点击确定用ACDSee快速查看打开了图片。其实这一步就是把对应的图像格式文件关联到了ACDSee Pro5,以后每次打开这种文件都会默认用ACDSee Pro 5查看。
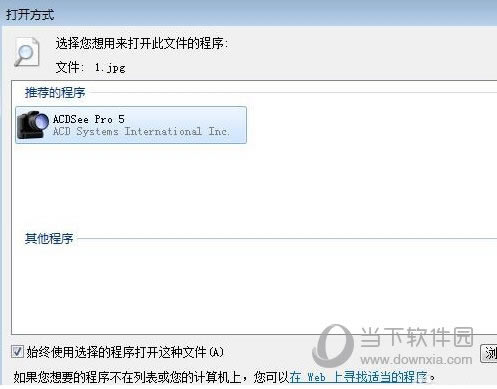
如何快速用ACDSee Pro 5管理模式打开文件夹
也许平时会先打开ACDSee软件再在文件列表寻找你要查看的文件夹。这里我们先在资源管理器中找到文件夹,然后再用ACDSee浏览文件夹。
在资源管理器文件夹中双击图片会直接用ACDSee快速查看浏览图片,这个是缩小的快速查看模式,(F键是切换快速查看的全屏模式。)
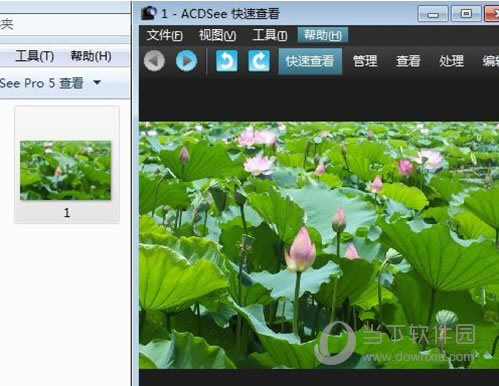
如果我们要快速进入管理模式可以点击工具栏的管理按钮,进入管理模式。
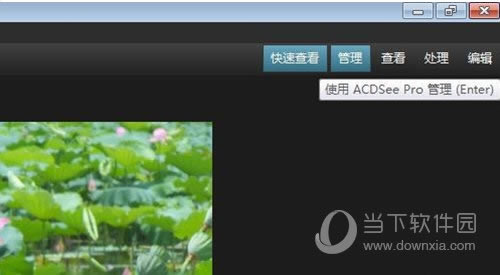
如果是全屏查看模式没有工具栏,可以直接双击图片进入管理模式。

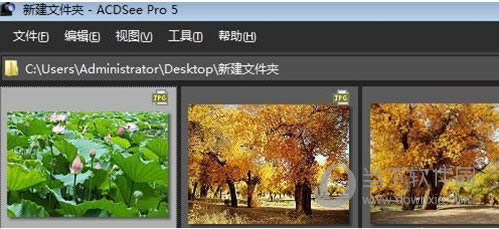
如果是在资源管理器或者桌面也可以直接在文件夹上右键单击选择使用ACDSee Pro 5 管理,就能快速的用ACDSee管理模式打开文件夹了。(这样就不用先打开ACDSee软件,再去浏览找到需要查看的文件夹这个步骤了。)

注意事项
平时使用ACDSee快速浏览文件可以直接右键单击选择使用ACDSee管理,这样很快捷方便。
装机软件,全自动在线安装过程,无需电脑技术,小白在家也可自己完成安装,纯净稳定,装机必备之选!