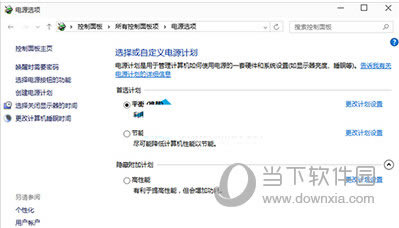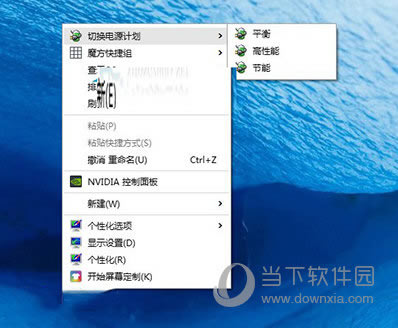win10不同的电源计划如何运用 win10不同的电源计划切换图文教程
发表时间:2023-07-13 来源:本站整理相关软件相关文章人气:
关于电脑装机必须的软件,比如windows office系列办公软件、网页浏览器、杀毒软件、安全防护软件、刻录软件、压缩软件、下载工具、多媒体播放软件、多媒体编辑软件、输入法、图片查看和处理软件、聊天沟通工具、系统工具与驱动补丁工具等。
在之前的win10教程中,小编给大家分享了,在本章中,我们继续讲讲win10不同的电源计划怎么使用,让你在不同的状态,可以使用不同的电源计划。
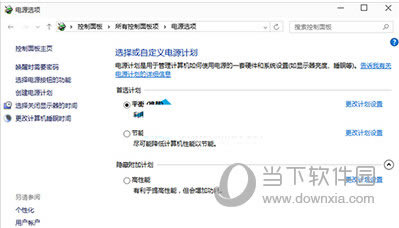
win10不同的电源计划切换教程
不过想要在不同的电源计划之间切换就需要进入控制面板的“电源选项”(在Win10预览版10122中,“设置”仍然不能实现此切换)。系统默认的电源计划有3种:平衡、节能、高性能。“高性能”默认隐藏,因为耗电量较高,适合对电脑性能有很高要求的用户,台式机用户可考虑使用;一般用户使用“平衡”计划即可满足日常需求。对于笔记本和平板电脑用户,在电池模式下使用“节能”计划则可以尽可能延长电池续航时间。当然,有些OEM厂商都会提供更详细的附加电源计划,本文不做讨论。
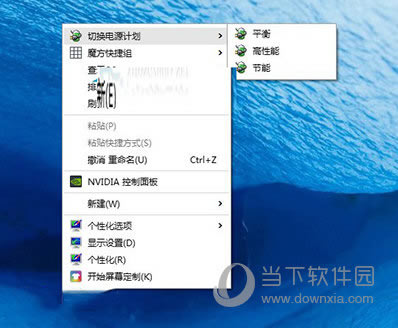
对于Win10系统默认的3个电源计划来说,如果能够实现“一键”快速切换,更显方便高效,可通过添加桌面右键菜单项的方式轻松实现。
具体代码如下:
Windows Registry Editor Version 5.00
; Created by http://winaero.com, reedited by http://ithome.com
[HKEY_CLASSES_ROOT\DesktopBackground\Shell\Switch Power Plan]
“Icon”=“powercpl.dll”
“MUIVerb”=“切换电源计划”
“Position”=“Top”
“SubCommands”=“”
[HKEY_CLASSES_ROOT\DesktopBackground\Shell\Switch Power Plan\Shell\Balanced]
“MUIVerb”=“平衡”
“Icon”=“powercpl.dll”
[HKEY_CLASSES_ROOT\DesktopBackground\Shell\Switch Power Plan\Shell\Balanced\Command]
@=“powercfg.exe /S 381b4222-f694-41f0-9685-ff5bb260df2e”
[HKEY_CLASSES_ROOT\DesktopBackground\Shell\Switch Power Plan\Shell\High Performance]
“MUIVerb”=“高性能”
“Icon”=“powercpl.dll”
[HKEY_CLASSES_ROOT\DesktopBackground\Shell\Switch Power Plan\Shell\High Performance\Command]
@=“powercfg.exe /S 8c5e7fda-e8bf-4a96-9a85-a6e23a8c635c”
[HKEY_CLASSES_ROOT\DesktopBackground\Shell\Switch Power Plan\Shell\Power Saver]
“MUIVerb”=“节能”
“Icon”=“powercpl.dll”
[HKEY_CLASSES_ROOT\DesktopBackground\Shell\Switch Power Plan\Shell\Power Saver\Command]
@=“powercfg.exe /S a1841308-3541-4fab-bc81-f71556f20b4a”
将此代码粘贴到新建的文本文档中,保存为“所有文件”,文件名随意,后缀名改为“.reg”即可。双击运行后,一路“确定”,完成注册表内容添加。
如果想取消该右键菜单添加项目,只需将如下代码按照上述方法处理即可:
Windows Registry Editor Version 5.00
; Created by http://winaero.com
[-HKEY_CLASSES_ROOT\DesktopBackground\Shell\Switch Power Plan]
只有在不同的电源计划之间实现互换,才能让笔记本在兼顾性能的同时,电池续航能力得到最大程度的提升。
装机软件,全自动在线安装过程,无需电脑技术,小白在家也可自己完成安装,纯净稳定,装机必备之选!