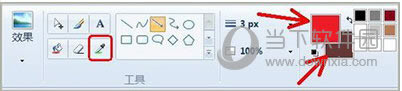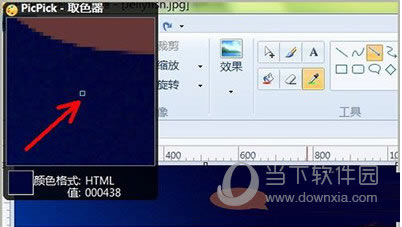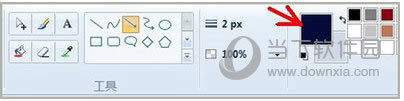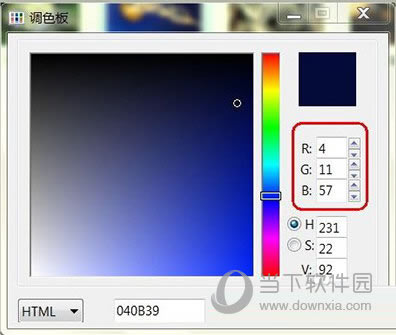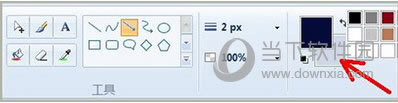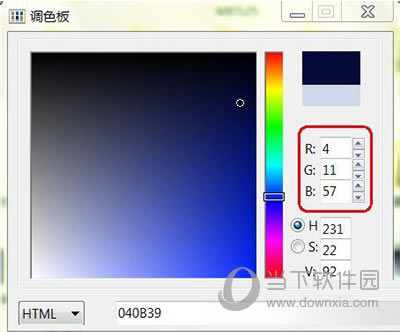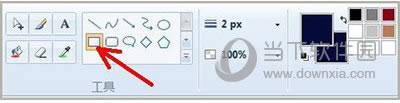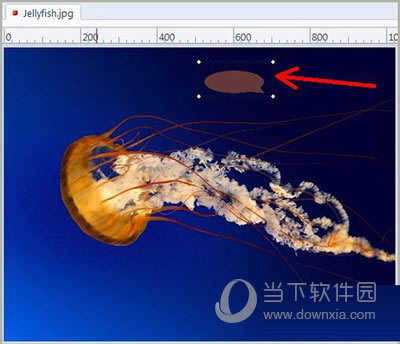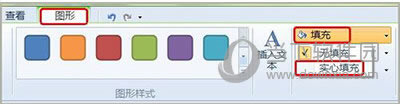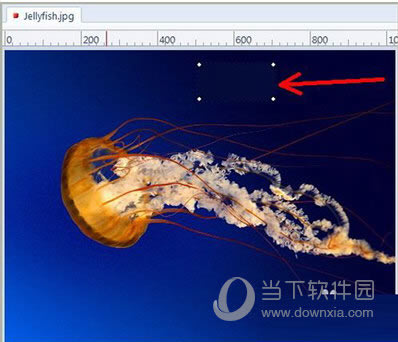picpick如何将不协调的颜色去掉 picpick不协调的颜色去掉图文教程
发表时间:2023-07-13 来源:本站整理相关软件相关文章人气:
关于电脑装机必须的软件,比如windows office系列办公软件、网页浏览器、杀毒软件、安全防护软件、刻录软件、压缩软件、下载工具、多媒体播放软件、多媒体编辑软件、输入法、图片查看和处理软件、聊天沟通工具、系统工具与驱动补丁工具等。
picpick不仅是一款非常专业的截屏软件,还是一款非常实用的图片处理软件。今天小编就给大家讲讲picpick怎么将不协调的颜色去掉,下面我们一起来看教程。

picpick不协调的颜色去掉教程
1、如上图所示就是一副有缺陷的图片,红色箭头所示的地方就是和整幅幅图片不协调的颜色的地方。
2、首先在PicPick软件中打开上面的图片,然后就要更改PicPick软件的前景色(下图上方红色箭头所示的地方),和背景色(下图下方红色箭头所示的地方)。先用鼠标左键点击下图红框中的“取色”按钮。
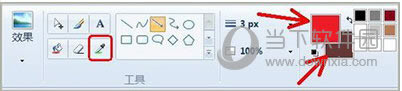
3、用“取色”工具点击图片中,和整幅图不一致颜色周围的颜色。下图红色箭头所示的地方,是“取色”工具放大后的效果。
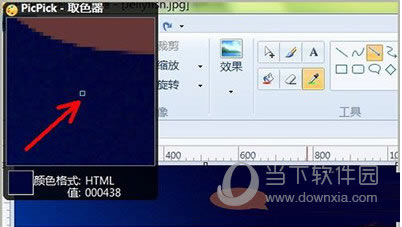
4、然后再点击PicPick软件的“前景色”按钮,如下图红色箭头所示的地方。
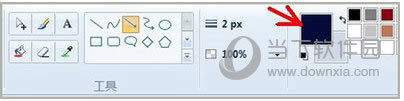
5、在“调色板”面板中,记下红框中RGB三个参数的值,分别是“4”、“11”和“57”。
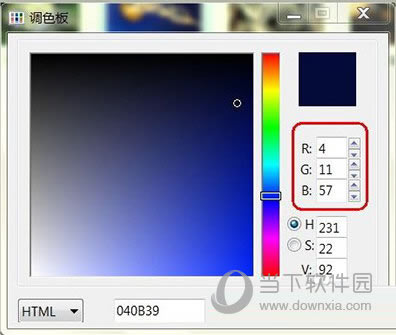
6、然后再点击“背景色”按钮,如下图红色箭头所示的地方。
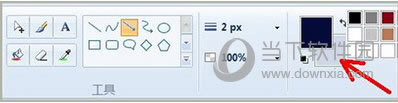
7、把“背景色”调色板中的RGB三个参数值,更改成上面记下的“4”、“11”和“57”三个值。
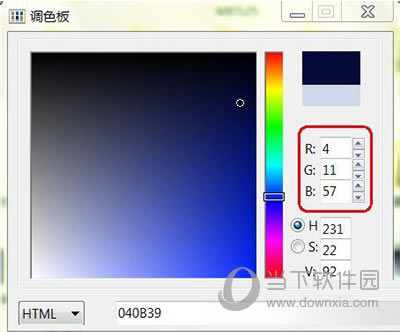
8、然后选择PicPick中“工具”面板中的“矩形”工具。
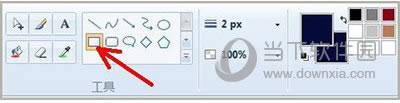
9、用鼠标左键点击图像中和整幅图片不一致颜色的左上角位置,然后往右下方拉动鼠标,画一个矩形区域,大小正好覆盖住图上不一致的颜色。
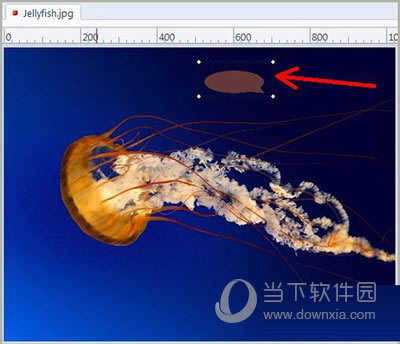
10、选择PicPick中的“图形”面板,再依次选择“填充”和“实心填充”。
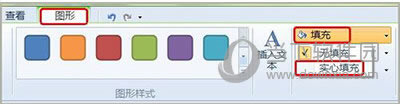
11、从下图就可以看到不一致的颜色已经被覆盖住了。
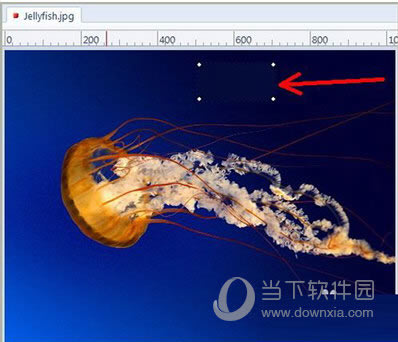
12、用鼠标左键在图像上随便一个位置点击一下,一副修饰完成的图像就展现在你的面前了,如下所示。最后不要忘记保存修饰完成的图片哦!

装机软件,全自动在线安装过程,无需电脑技术,小白在家也可自己完成安装,纯净稳定,装机必备之选!