- 19 大手机厂商联手阻击微信小程序!小米、华为、OV 等合推...
- 2《街霸X洛克人》通关重点攻略
- 3vivo X9怎么打开USB调试_手机技巧
- 4vivo x9怎么设置儿童模式_手机技巧
- 5小米5真机曝光 小米5真机照片公布-手机数码
- 6OPPO R7Plus双击亮屏打开方法_手机技巧
- 7OPPO R9s拍照好不好?OPPO R9s拍照评测_手机...
- 8华为nova2与华为P10哪个好用些?差别比较评测_手机技...
- 9魅蓝Metal如何设置使用锁屏密码?_手机技巧
- 10荣耀6 plus与华为mate7哪一个好?华为mate7与...
- 11天涯明月刀微信周周礼_天涯明月刀9月微信周周礼活动
- 12OPPO N3与华为Mate7哪个好用些_手机技巧
iPhone是苹果公司(Apple Inc. )发布搭载iOS操作系统的系列智能手机。截至2021年9月,苹果公司(Apple Inc. )已发布32款手机产品,初代:iPhone,最新版本:iPhone 13 mini,iPhone 13,iPhone 13 Pro, iPhone 13 Pro Max;iPhone系列产品静音键在设备正面的左侧 [46-47] ;iPhone 5之前机型使用30Pin(即30针)接口,iPhone 5(包含)之后产品使用Lightning接口。
1、iPhone 手机截屏的快捷物理是手机顶部右上角的“锁屏键(关机键)”+底部中间的“小圆圈键(HOME键)”,如下图标注所示
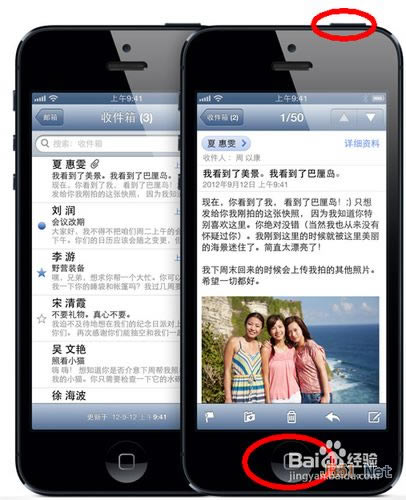
2、当我们想要对当前屏幕内容进行截屏时,只需要同时按住手机顶部右上角的“锁屏键(关机键)”+底部中间的“小圆圈键(HOME键)”。这时会看到手机屏幕闪一下,并伴有照相的声音,如下图所示
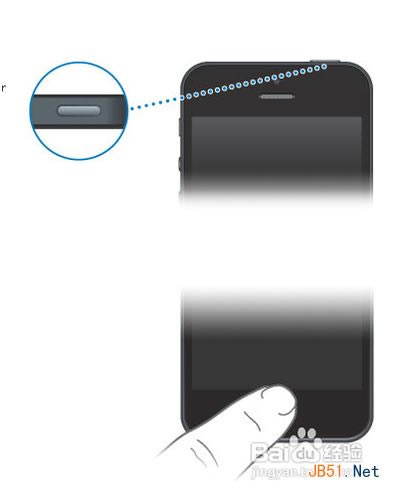
3、截屏完了以后,找到手机的“照片”图标,点击打开,如下图所示
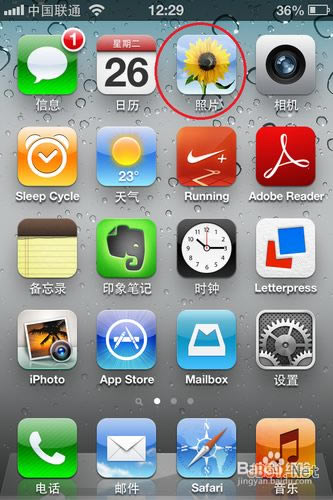
4、然后再打开“相机胶卷”,点击进入,即可找到我们刚才的截屏图片了,如下图所示
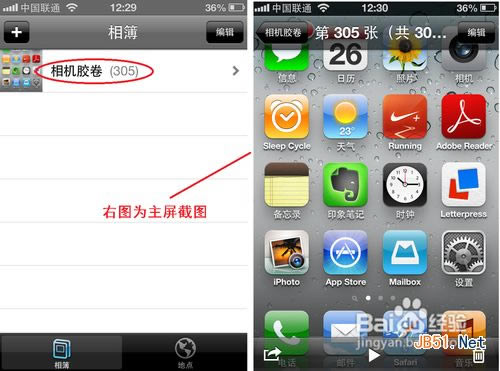
1、要同时按住手机上下二个物理按钮,必须双手同时使用才可以对屏幕截屏。但当我们用虚拟按钮功能来截图时,只需要一只手就可以对屏幕进行截屏了。
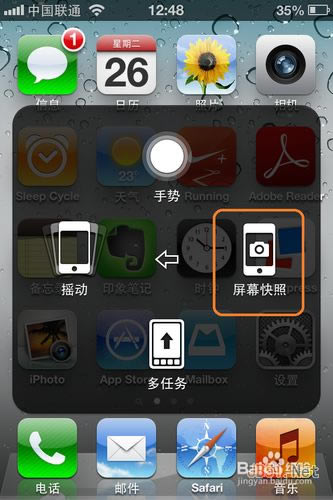
2、首先找到 iPhone 上的“设置”图标,点击打开,然后再找到“通用”,点击进入,如下图所示
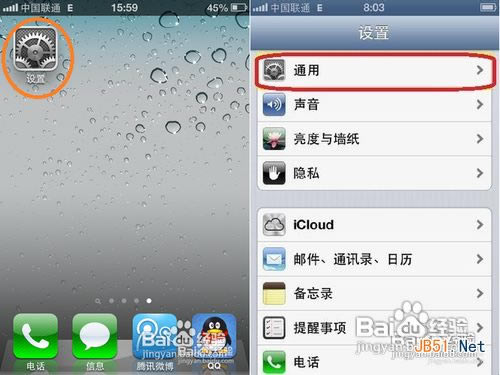
3、在通用里,用手指向上滑动,找到“辅助功能”,点击进入。然后再次用手指向上滑动,找到“Assistive Touch”,点击打开,如下图所示
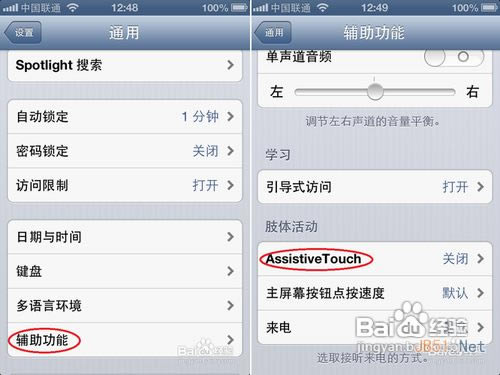
4、然后滑动开关,设置为打开状态,如下图所示
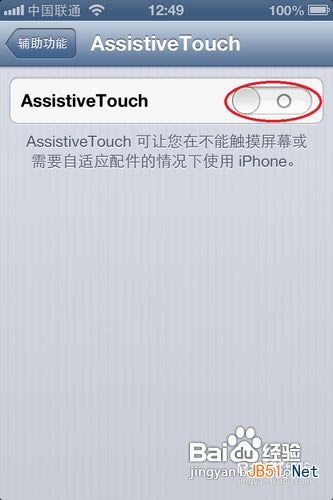
5、当“Assistive Touch”被激活以后,系统默认会在屏幕的左上角显示一个虚拟辅助按钮的图标。点击这个图标,系统会弹出虚拟辅助按钮界面,如下图所示
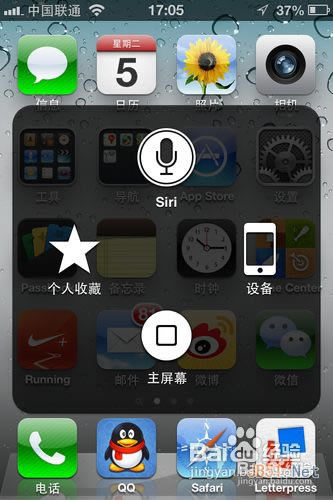
6、活“Assistive Touch”以后,请依次点击“设备-更多-屏幕快照”,就可以对当前屏幕内容进行截屏了,如图所示
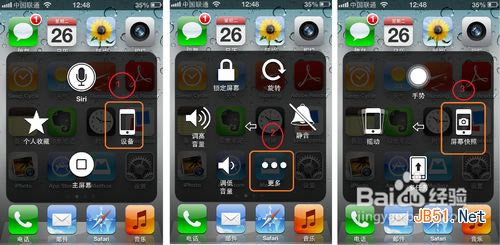
7、截屏完成以后,屏幕截图同样还是保存到“照片”里的“相机胶卷”里。
目前高端手机市场,iPhone手机快要形成一家独大的形势。
推荐资讯 总人气榜
最新教程 本月人气
- 1oppo r9s如何显示开发人员选项_手机技巧
- 2oppo r9s电池待机好不好_手机技巧
- 3OPPO R9s如何双击点亮屏幕_手机技巧
- 4OPPO R9s陌生号码自动选择识别怎么打开_手机技巧
- 5荣耀畅玩6x与oppo r9s哪个好用些_手机技巧
- 6oppo r9s手机机身有多重_手机技巧
- 7oppo r9s如何转发短信_手机技巧
- 8OPPO R9s体感接听怎么打开_手机技巧
- 9oppo r9s如何关闭应用推送消息通知_手机技巧
- 10小米6与oppo r9s哪个好用些更值得买 ?所有方面比较...
- 11OPPO R9S与荣耀9哪个好用些?差别比较详细评测_手机...
- 12OPPO R9s Plus信息怎么防骚扰_手机技巧
- 1iphone5动态壁纸设置图文教程
- 2iPhone5停产了吗 iPhone5会停产吗?
- 3iphone4壁纸制作及壁纸设置图文教程
- 4iPhone11定位技巧如何设置?iPhone11定位技巧...
- 5iPhone11/Pro/Pro Max死机如何办 iPh...
- 6iphone11如何备份?iphone11备份图文教程
- 7iphone12断流如何处理 iphone12断流处理方法
- 8iPhone12如何装卡/插卡?苹果iPhone12手机S...
- 9iPhone12屏幕短暂闪烁如何办?iPhone12闪屏的...
- 10iPhone12如何返回上一步 iPhone12返回上一步...
- 11iphone12如何添加门禁卡?iphone12门禁卡设置...
- 12iphone4如导入电影 itunes导入电影的方法介绍
相关文章

