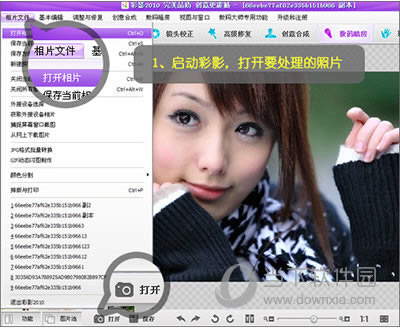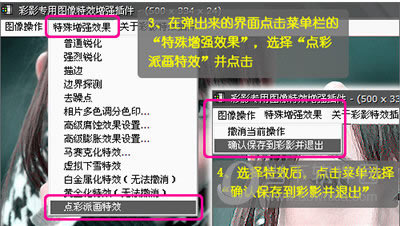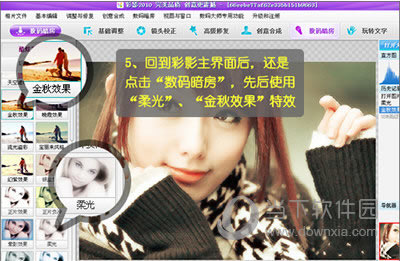彩影如何将图片做成手绘效果 彩影将图片做成手绘效果图文教程
发表时间:2022-10-30 来源:本站整理相关软件相关文章人气:
关于电脑装机必须的软件,比如windows office系列办公软件、网页浏览器、杀毒软件、安全防护软件、刻录软件、压缩软件、下载工具、多媒体播放软件、多媒体编辑软件、输入法、图片查看和处理软件、聊天沟通工具、系统工具与驱动补丁工具等。
彩影怎么将图片做成手绘效果?想必有很多用户都经常用到手绘效果的图片,今天小编就通过彩影这款软件,给大家讲讲制作过程,一起来看教程吧!

彩影将图片做成手绘效果教程
1、第一步当然是启动彩影啦,然后用彩影打开要改造的图片。(如图2)
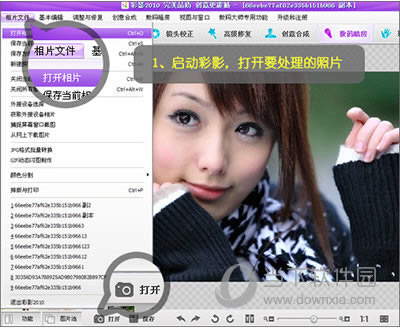
2、然后开始制作手绘的质感,这时候在彩影丰富的“数码暗房”效果中我们可以使用“图像特效插件”功能,当中的“点彩派画特效”可以一键完成初步的手绘效果,非常简单!操作步骤是点击界面上方导航栏的“数码暗房”,然后在左边面板选择“图像特效插件”按钮(如图3)。

3、这时候在弹出界面的菜单栏选择“特殊增强效果”中的“点彩派画特效”菜单项,无需任何操作,一键生成效果!然后再点击菜单栏“图像操作”中的“确认保存到彩影并退出”菜单项(如图4)。
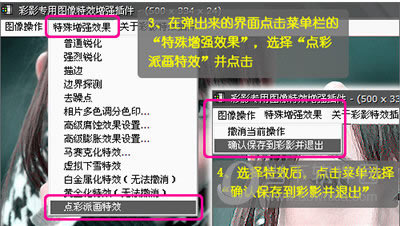
4、回到彩影主界面后,我们继续对照片进行更细致的调整,让手绘效果更逼真、完美。这里笔者分别使用了“数码暗房”的“柔光”和“金秋效果”。“柔光”让“点彩派画特效”后的手绘效果过度更自然更梦幻,“金秋效果”使得色彩鲜明,色调统一,更具有手绘的味道。(如图5)
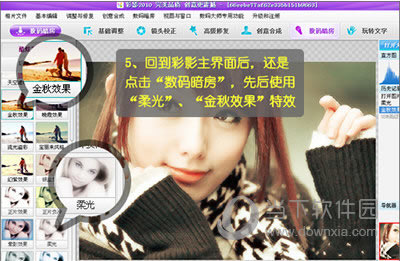
5、大功告成,彩影完美完成了这次任务,而且画面绝对专业、细腻,画质也很出众,大家赶快体验一下吧!(如图6)

以上就是彩影将图片做成手绘效果教程的全部内容了,希望能帮助到你。
装机软件,全自动在线安装过程,无需电脑技术,小白在家也可自己完成安装,纯净稳定,装机必备之选!