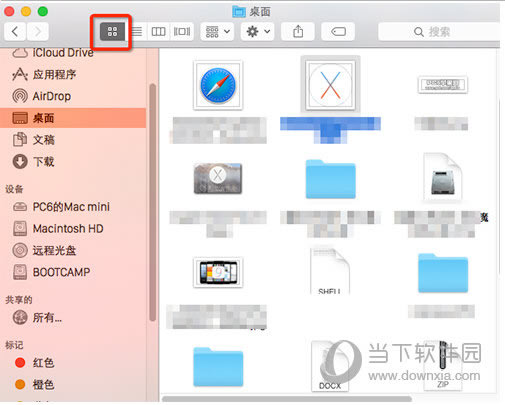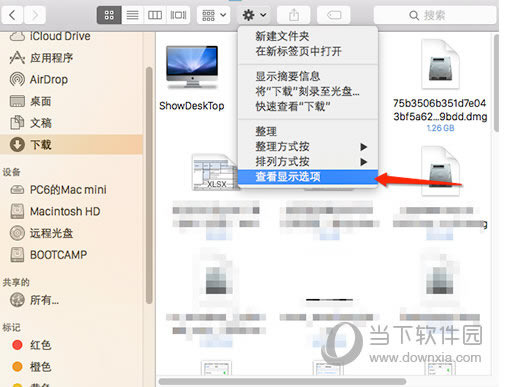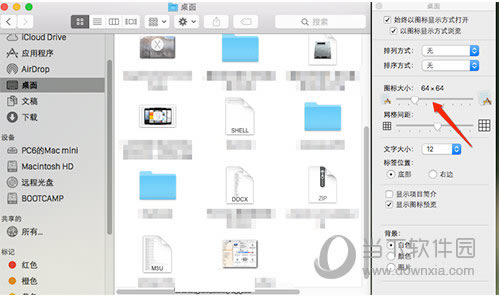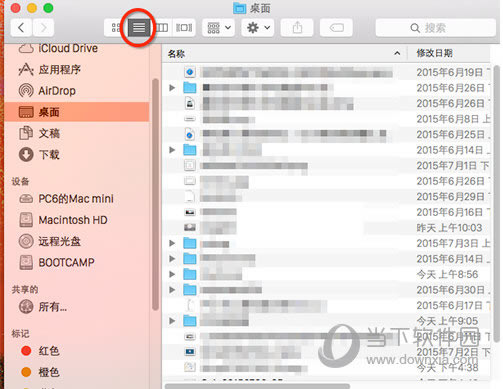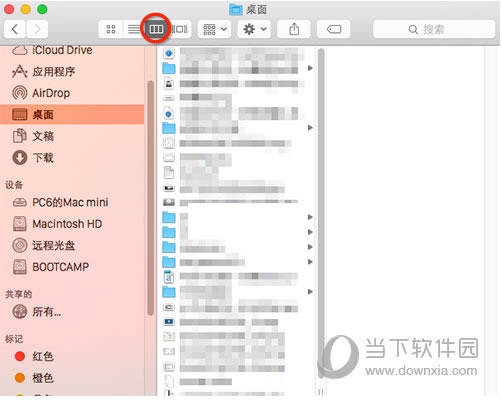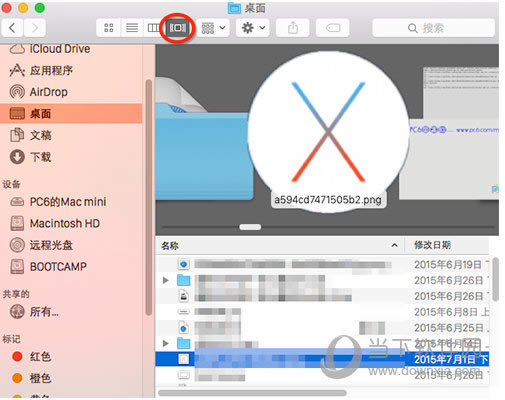mac图片用缩略图形式如何做 mac图片用缩略图形式显示方法
发表时间:2023-05-21 来源:本站整理相关软件相关文章人气:
关于电脑装机必须的软件,比如windows office系列办公软件、网页浏览器、杀毒软件、安全防护软件、刻录软件、压缩软件、下载工具、多媒体播放软件、多媒体编辑软件、输入法、图片查看和处理软件、聊天沟通工具、系统工具与驱动补丁工具等。
相信大家都知道在Mac OS X系统中,文件的浏览方式共有四种分别是:图标形式、列表形式、分栏形式和Cover Flow形式,不过对于,采用缩略图形式是最方便的,下面小编给大家讲讲mac图片用缩略图形式怎么做,一起来看叫教程吧!
mac图片用缩略图形式显示方法
一、设置方法
在图片文件夹界面,点击顶部第一个按钮,即可以缩略图(图标)形式显示图片了
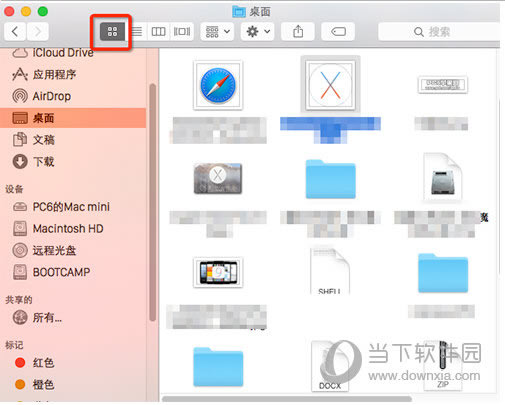
二、从左至右按钮所代表的显示方式分别为
1、图标形式:小编最喜欢的
第一步、点击顶部设置按钮,在下拉菜单中,或者单击鼠标右键,右键菜单中,选择“查看显示选项”
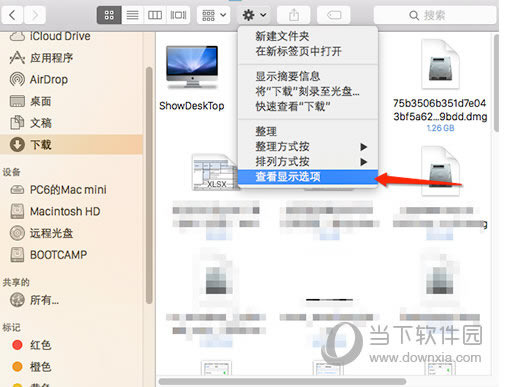
第二步、在查看方式选项界面,我们可以通过拖动滑块的方式,设置图标(缩略图)大小
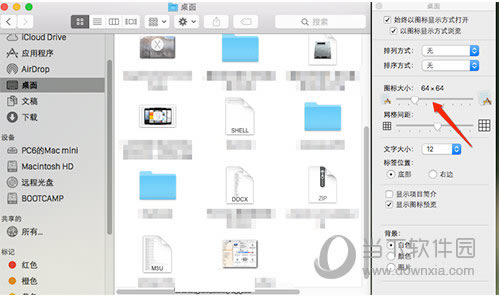
2、列表形式:默认显示方式
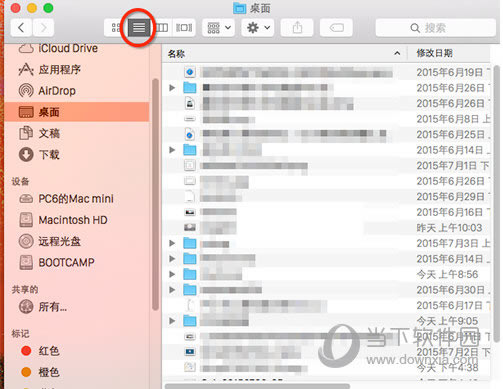
3、分栏形式:分成若干栏
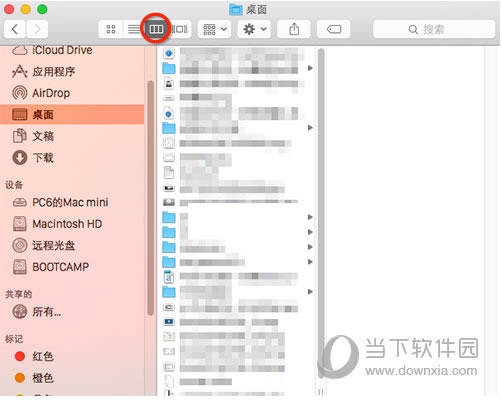
4、Cover Flow形式:3D界面显示方式
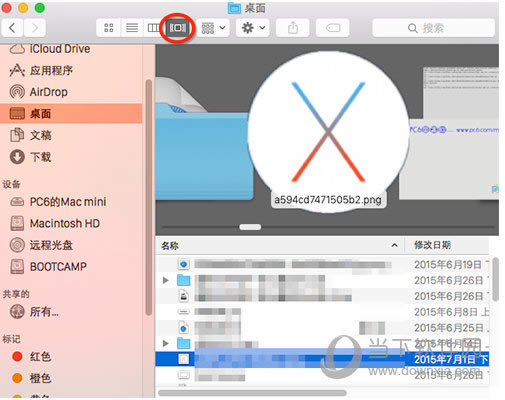
温馨提示:直接在文件夹空白处单击鼠标右键,菜单中鼠标指向“显示”,次级菜单中即可显示相关查看方式选项
装机软件,全自动在线安装过程,无需电脑技术,小白在家也可自己完成安装,纯净稳定,装机必备之选!