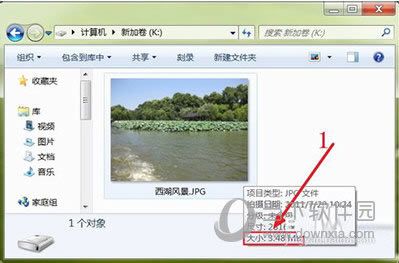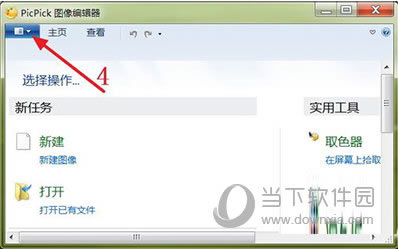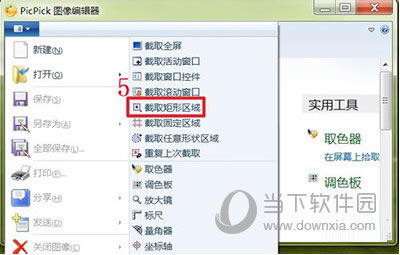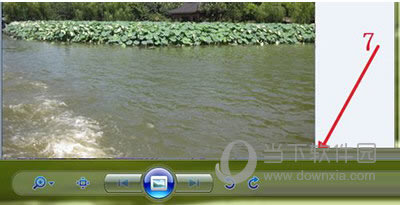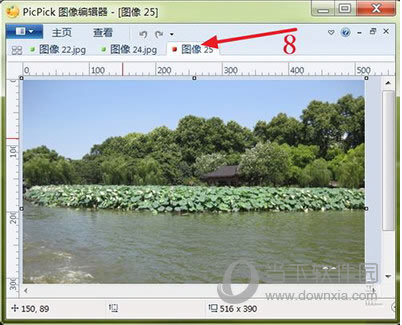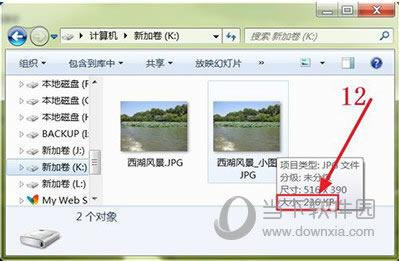PicPick如何缩小图片文件大小 PicPick图片文件大小缩小图文教程
发表时间:2023-05-21 来源:本站整理相关软件相关文章人气:
关于电脑装机必须的软件,比如windows office系列办公软件、网页浏览器、杀毒软件、安全防护软件、刻录软件、压缩软件、下载工具、多媒体播放软件、多媒体编辑软件、输入法、图片查看和处理软件、聊天沟通工具、系统工具与驱动补丁工具等。
PicPick虽然是一款非常实用的电脑截图软件,不过它还有其他用途,今天小编就给大家讲讲PicPick怎么缩小图片文件大小,让图片大小快速变小。
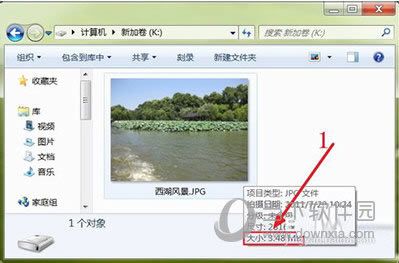
PicPick图片文件大小缩小教程
缩小图片文件大小的方法/步骤:
1、如下图红色箭头所指,是电脑上的一副图片,红框中显示图片的大小达到了3.48MB,占的容量非常大。
2、用鼠标左键双击图片打开它。
3、然后点击下图红色箭头所指的PicPick程序的快速启动图标,打开PicPick。
4、然后,点击下图红色箭头所指的按钮。
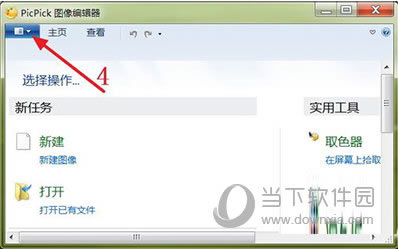
5、在出现的弹出界面中,选择下图红框中的选项。
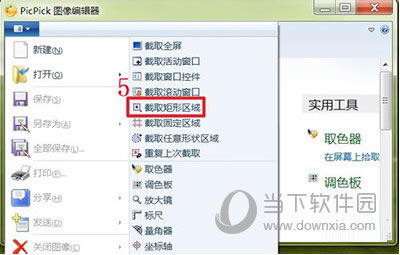
6、然后用PicPick软件截取打开的图片,先用鼠标左键单击图片的左上方位置,如下图红色箭头所指的位置。

7、然后把鼠标拉动到图片的右下角,如下图红色箭头所指的位置,再单击鼠标左键。
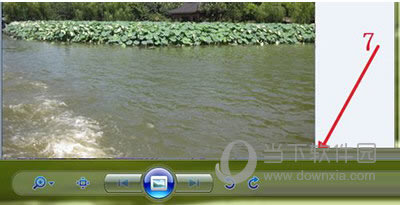
8、已经把打开的容量大的图片截取到了PicPick软件中。
9、点击下图红色箭头所指的按钮。
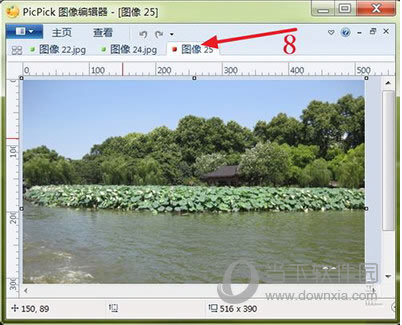
10、然后,在弹出的界面中选择红框中的“保存”选项。
11、在弹出的对话框中,选择你要保存图片的位置,然后保存它,如下图红色箭头所指。
12、从下图红色箭头所指的红框中可以看出,已经把图片的容量大小变成了236KB,图片所占的容量已大大减小。
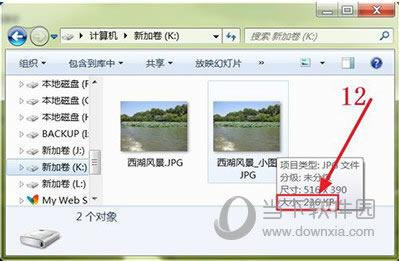
以上就是小编给大家带来的用PicPick将图片文件大小快速缩小的全部内容,希望能帮助到你。
装机软件,全自动在线安装过程,无需电脑技术,小白在家也可自己完成安装,纯净稳定,装机必备之选!