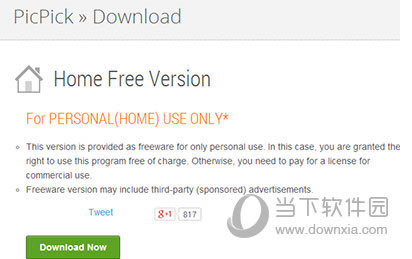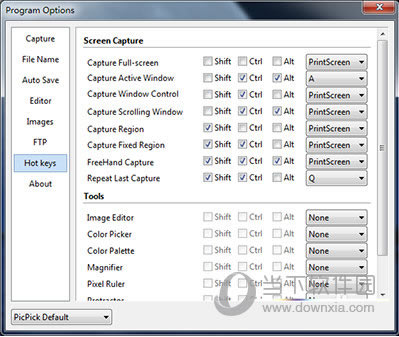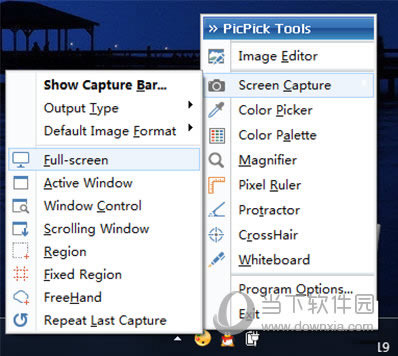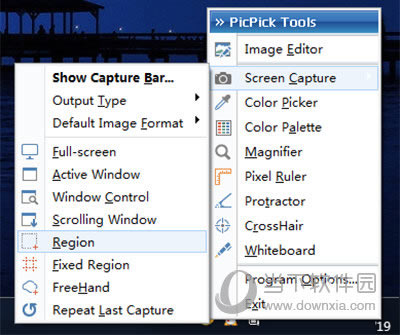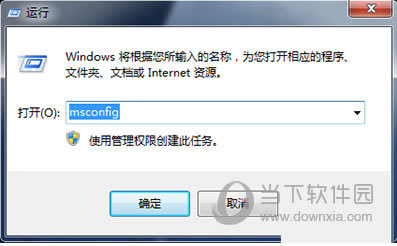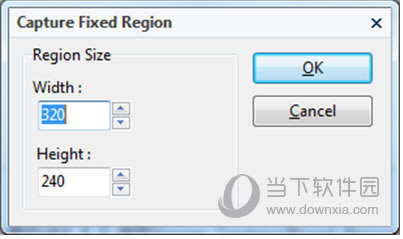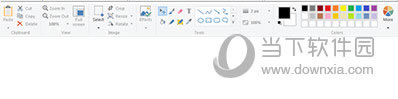picpick如何截图 picpick截图图文教程
发表时间:2023-07-20 来源:本站整理相关软件相关文章人气:10
关于电脑装机必须的软件,比如windows office系列办公软件、网页浏览器、杀毒软件、安全防护软件、刻录软件、压缩软件、下载工具、多媒体播放软件、多媒体编辑软件、输入法、图片查看和处理软件、聊天沟通工具、系统工具与驱动补丁工具等。
picpick是一款目前使用率非常广泛的截图软件。今天小编针对广大新手,给大家讲讲picpick怎么截图,下面我们一起来看教程吧!
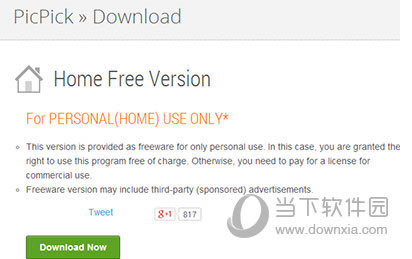
picpick截图教程
1、下载安装
picpick是一款非常不错截屏软件,可以本页面下方进行下载,也可以通过站内搜索picpick。
2、快捷键设置
在软件图标处右键单击在弹出菜单中选择Program Options,在软件设置页面中Hot keys可以自定义功能快捷键(要注意与QQ、微博等软件快捷键冲突问题),如下图所示:
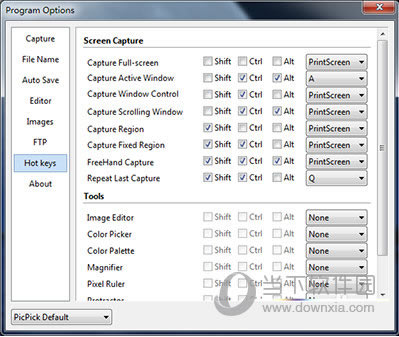
3、一键截屏
如下图所示,点击Screen Capture/Full-screen就可以截取全屏啦!快捷键:PrintScreen
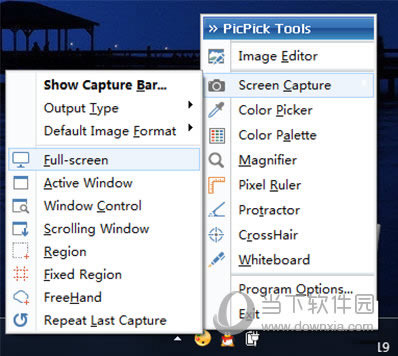
4、选择区域截图
有时候需要选择屏幕中某个部分截图,也很简单,如下图所示,点击Screen Capture/Region移动鼠标选择截图区域后松开鼠标即截图完毕!快捷键:Shift + PrintScreen
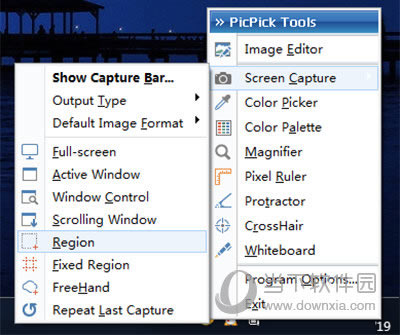
5、截取活动窗口
有时候需要截取某个活动(选中)整个窗口,So easy!快捷键:Ctrl + Alt + A 效果如下图所示:
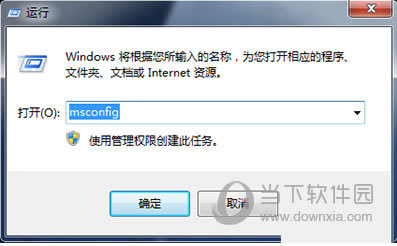
只采取窗体内部信息
有时候只需要窗体内部某一部分,不要着急!!!在这里,Screen Capture/Scrolling Window,选择要截取的部分,左键点击即可,快捷键:Ctrl + Alt + PrintScreen 截取效果如下图所示:
6、采取固定大小图片
有时候需要采取固定大小的图片,有办法!!!选择Screen Capture/Fixed Region 快捷键:Shift + Ctrl + PrintScreen 此时会弹出截图大小设定窗口,设置好后截图移动区域截图即可!
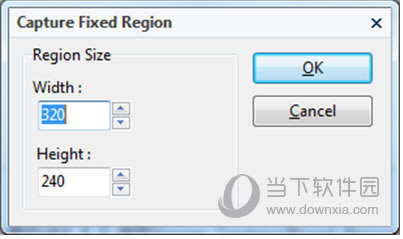
7、自由模式截图
如果你厌倦了矩形模式截图,看过来!!!这里有自定义截图边界模式,Screen Capture/FreeHand 快捷键:Shift + Ctrl + Alt + PrintScreen 截图效果如下所示:
8、其它说明
picpick除了强大无比的截图功能外,还可以简单处理图片,在软件主页面可以看到许多菜单项,如下图所示,有比如三原色(RGB)信息提取、区域选择性裁剪、等,这些就留给大家去研究啦。
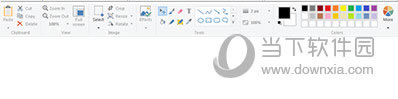
装机软件,全自动在线安装过程,无需电脑技术,小白在家也可自己完成安装,纯净稳定,装机必备之选!